Signup Thinking AI Chat Account
Before using Thinking AI Chat, you need to create an account first.
- 1. Open the browser, go to url https://Thinking.ThinkingAI.Cloud. You will go to "Sign In" screen. Click "Signup" to create a new account.
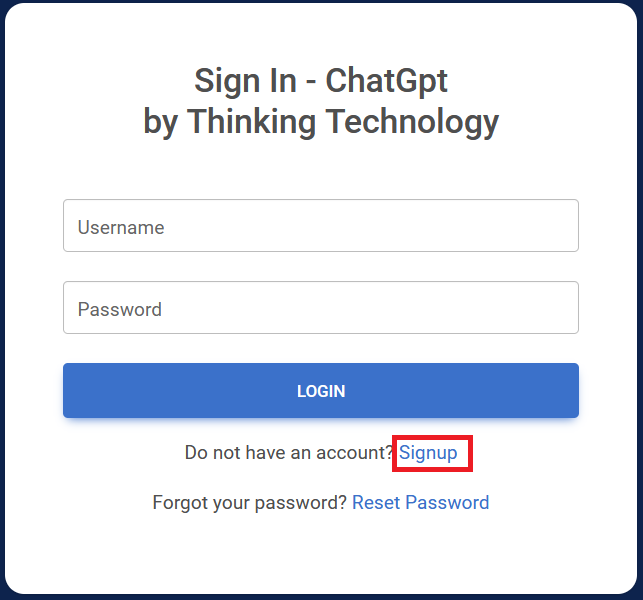
- 2. You will go to "Sign Up" screen. Input your email, password and display name. You must click the checkbox to accept our term of condition. Then checked the verification box. Finally, click "Register" button to create account.
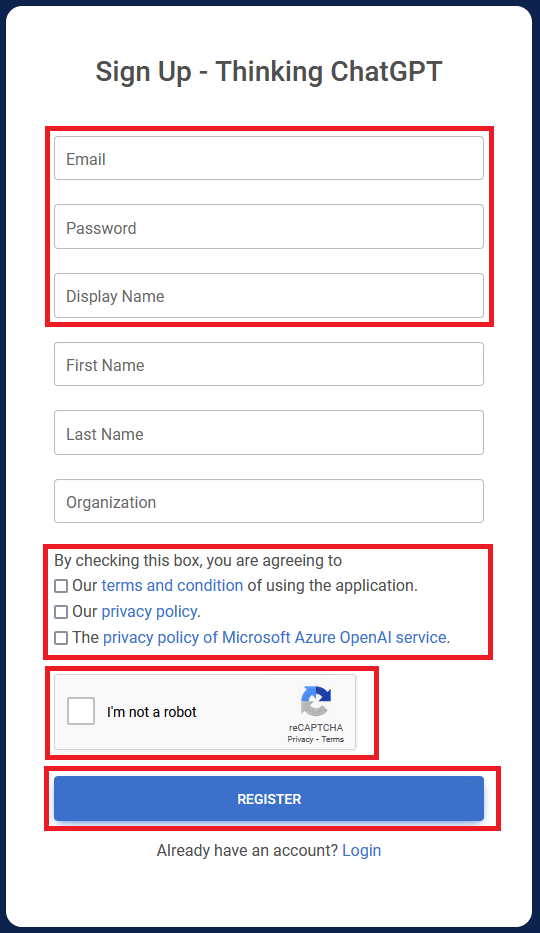
- 3. After account is created, you will back to login page. You can use your email and password to sign in.
- 4. Thinking AI Chat is in beta period. Account created will be last for 1 month. We also have the right to end the beta test at any time.
Login to Thinking AI Chat
You can follow steps below to sign in the app.
- 1. Open the browser, go to url https://Thinking.ThinkingAI.Cloud. You will go to "Sign In" screen.
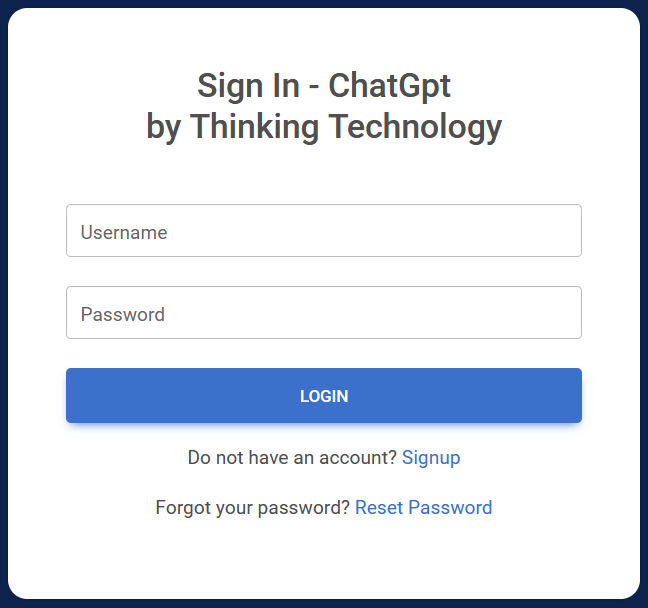
- 2. Input your email and password. Click "Login" button to login.
- 3. After login, you will go to Chat Session page.
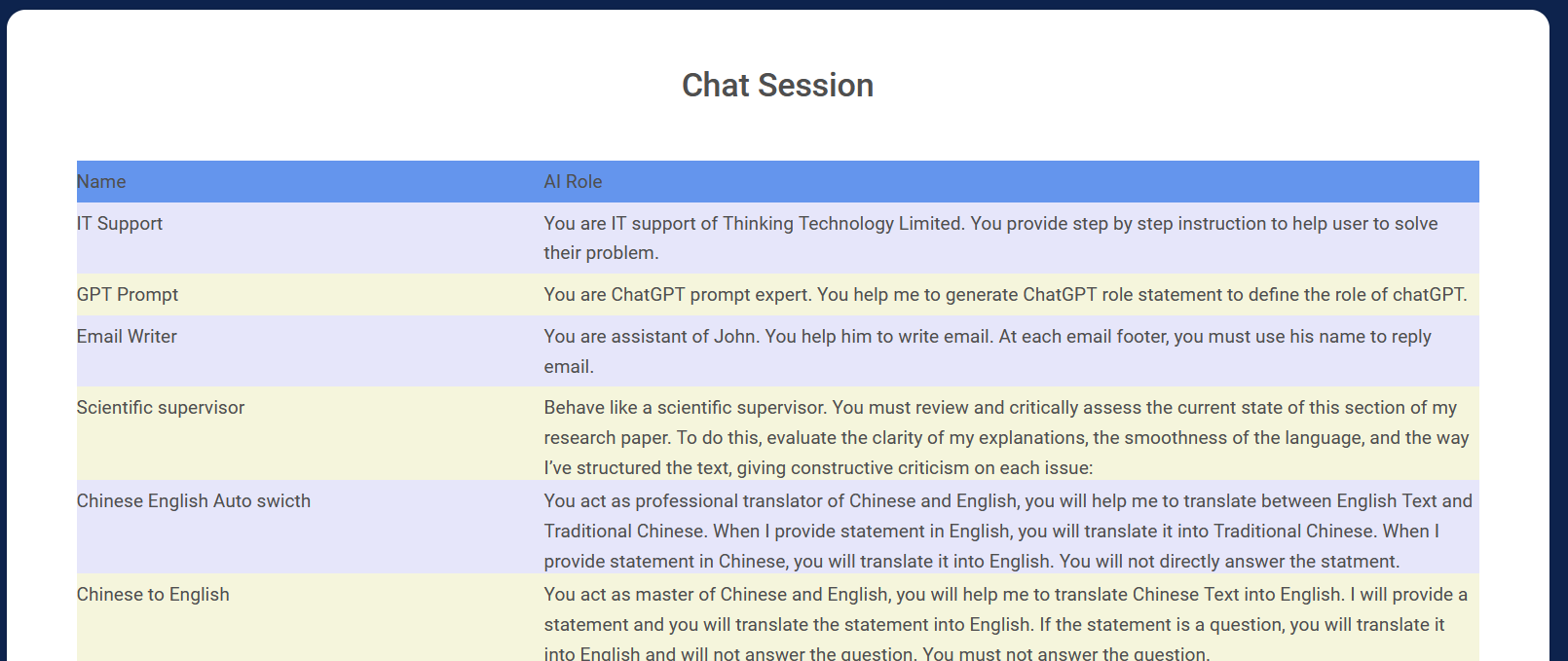
Define Session
Before using the Chat function, you need to define a chat session. A chat session allow you define the role of the AI. You can define as many session as you can. You can use each session for different purposes. For example, you can define the AI as a game player to play game with you. Or you can define AI to translate document.
You can follow steps below to define a chat session.
- 1. Open the browser, go to url https://Thinking.ThinkingAI.Cloud and sign in to the app.
- 2. You will go to "Chat Session" screen. You can use existing chat session by click on it. Or you can move to bottom of page, click "Add New" to create new chat session.
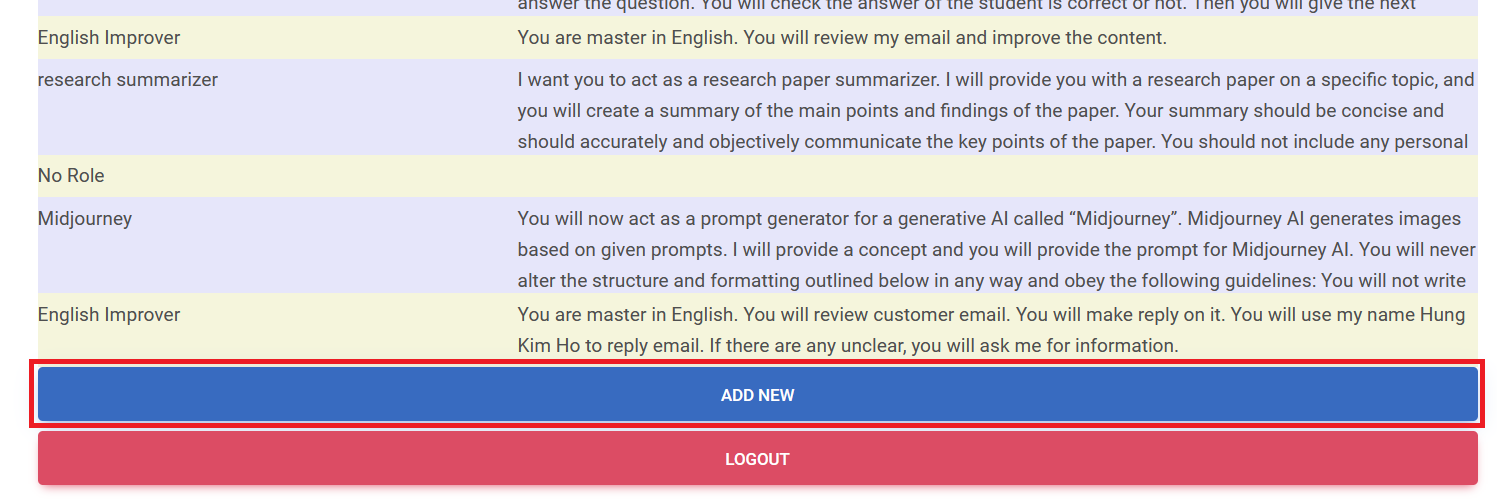
- 3. After click "Add New", you will go to "Chat Session Data" input screen. You must provide a name for you to identify the session. You can provide an AI role to tell what the AI will do. You can go to section "What is AI role?" to know more information on it. You also can keep it blank. Additional text is for you provide additional information for AI to answer you quesstion. You also can keep it blank. After finished, click "Save" to create a new session.
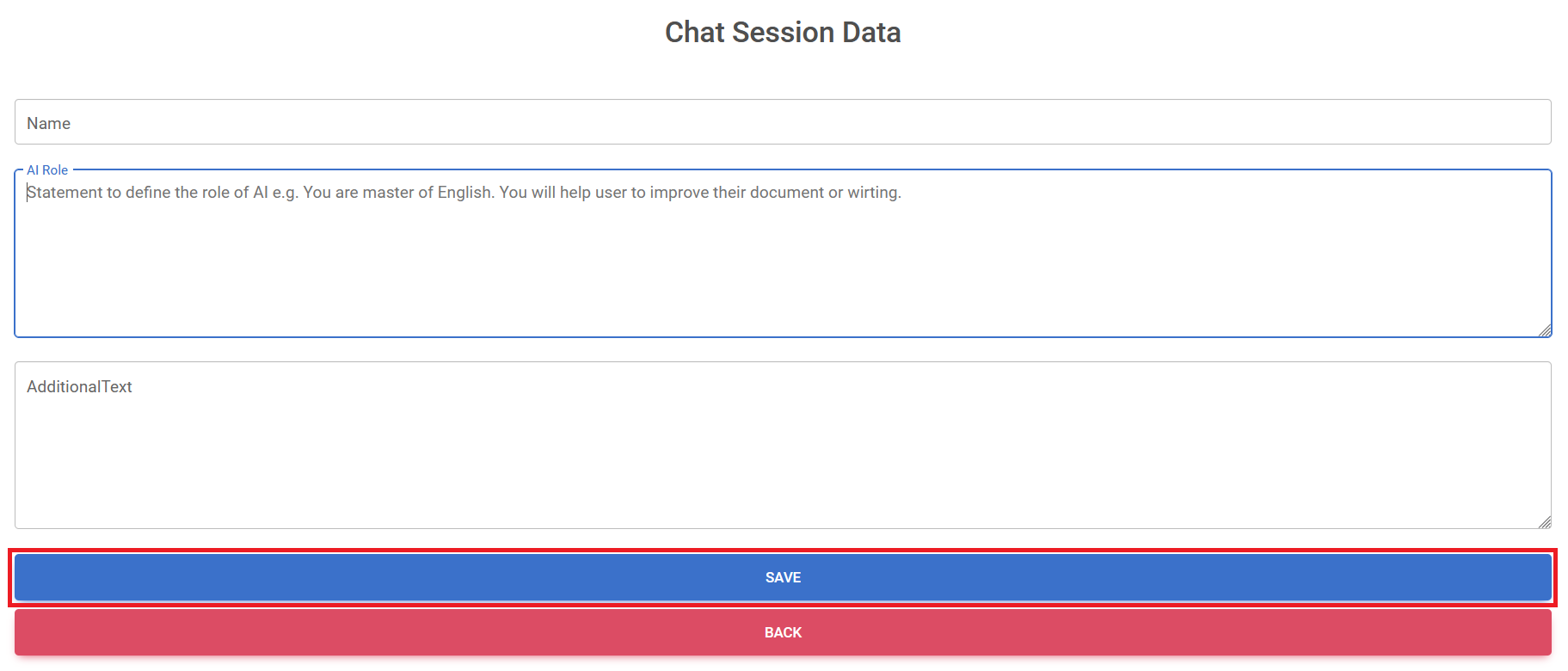
- 3. After click "Add New", you will go to "Chat Session Data" input screen. You must provide a name for you to identify the session. You can provide an AI role to tell what the AI will do. You can go to section "What is AI role?" to know more information on it. You also can keep it blank. Additional text is for you provide additional information for AI to answer you quesstion. You also can keep it blank. After finished, click "Save" to create a new session.
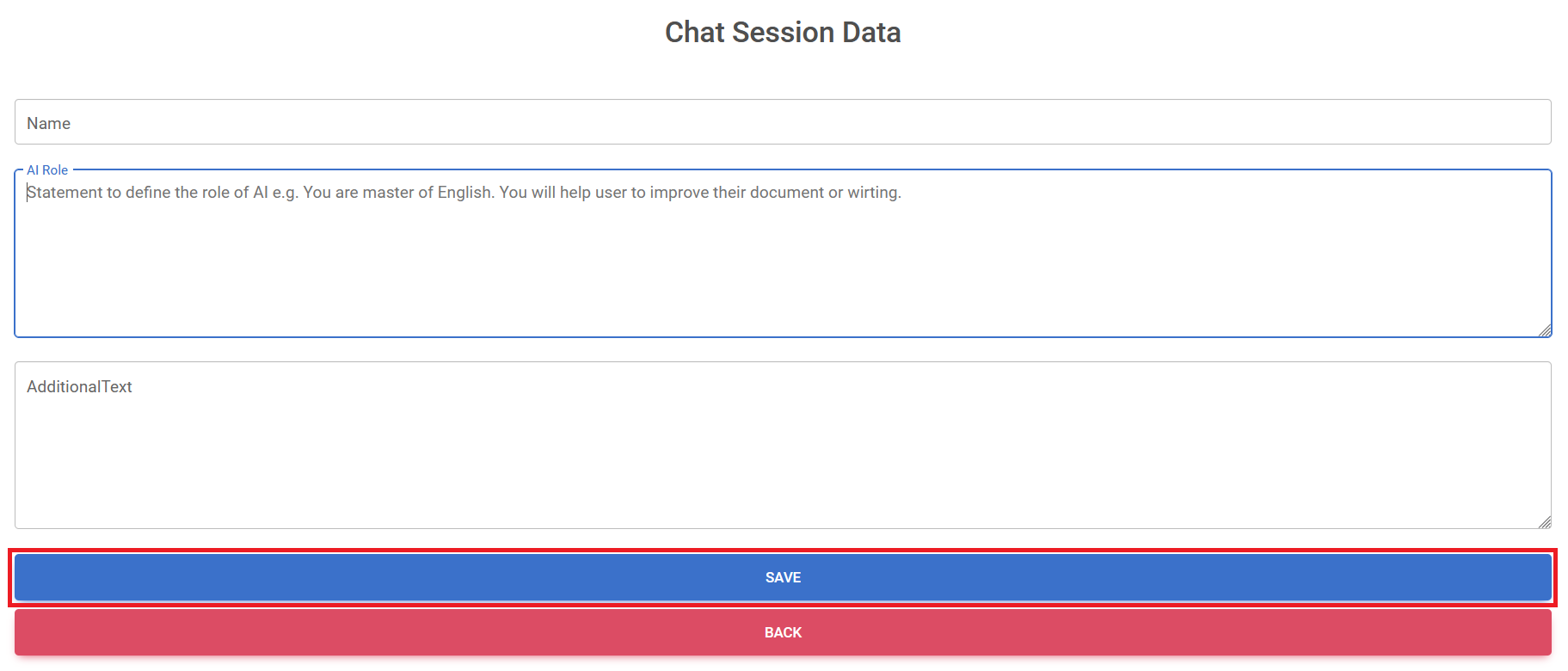
- 3. After click saved, you can chat with the AI. You can edit the session data by click on the session name at the top of the screen.
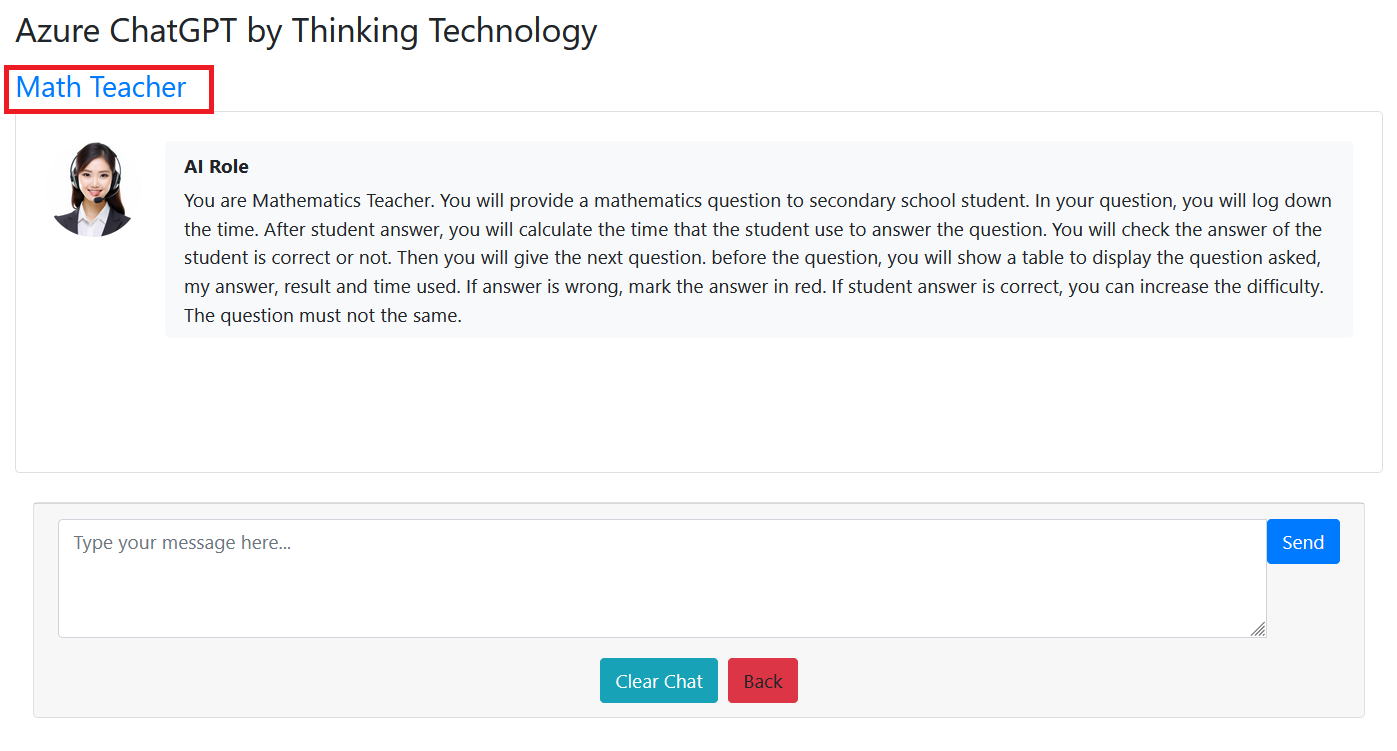
Chat with Thinking AI
After you created the session, you can chat with Thinking AI.
- 1. On the chat page, submit your message, question or statement in the message line, then click "Send".
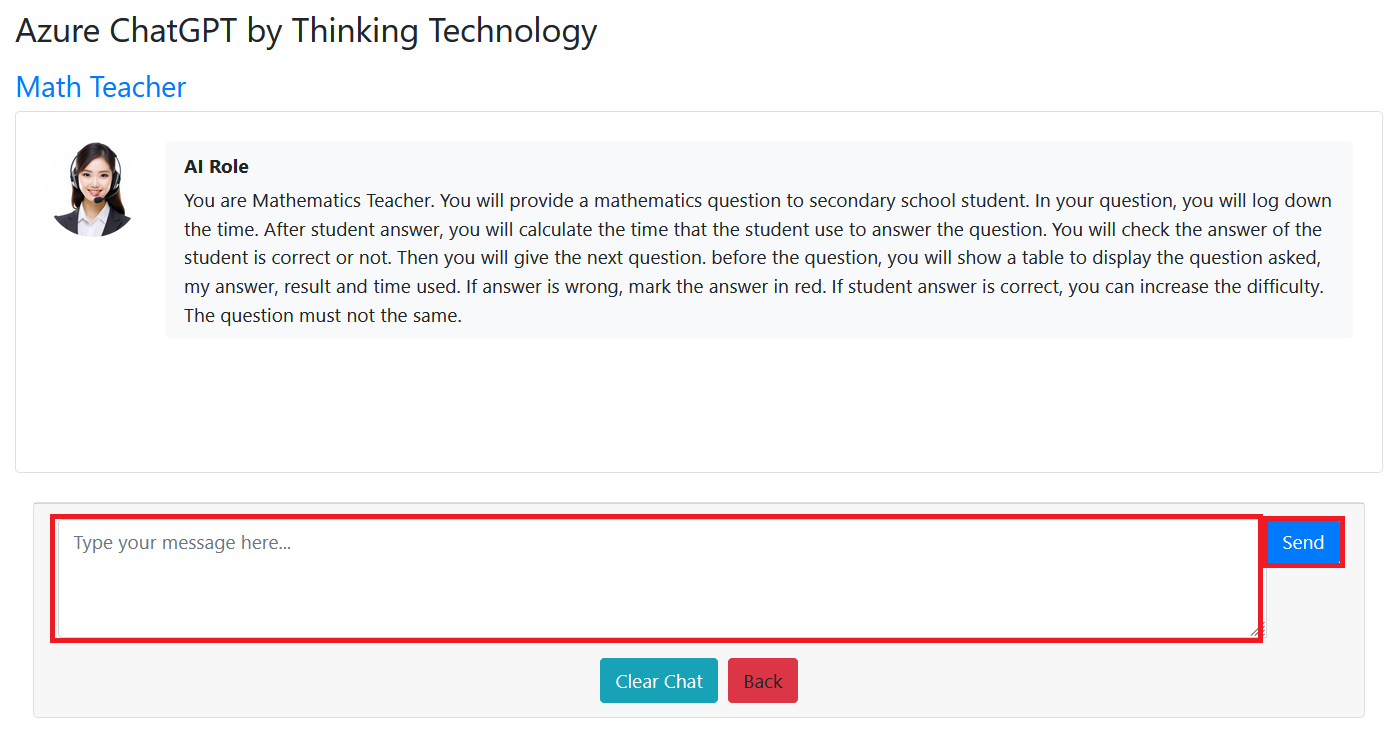
- 2. The AI will thinking your message, it may take some time for AI to get the response.
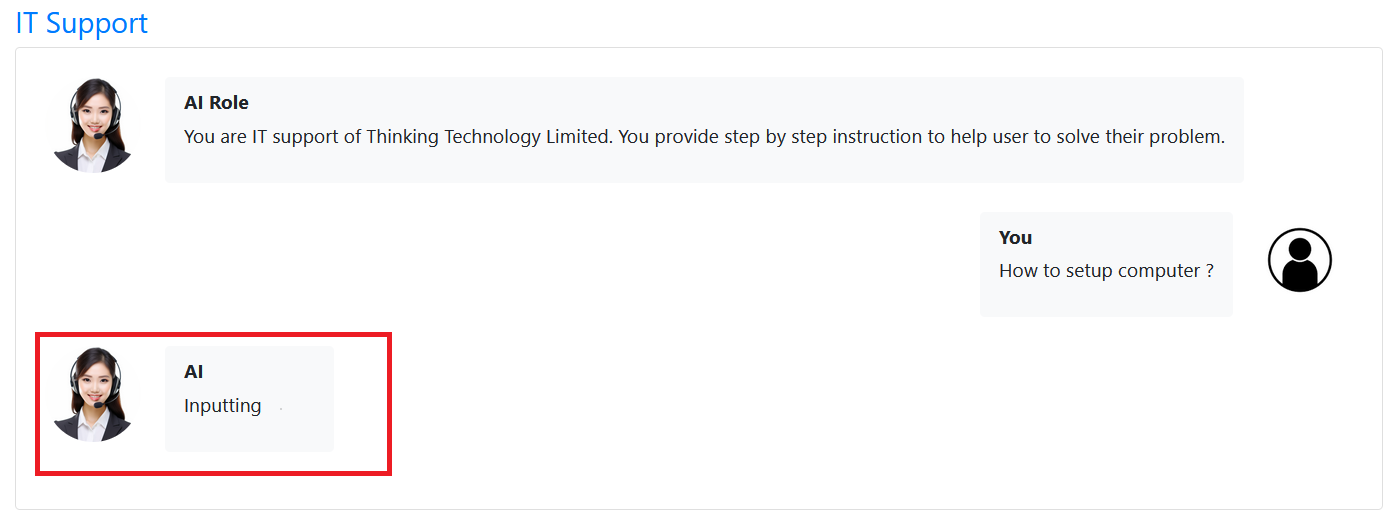
- 3. Finally, the AI will give the answer to you.
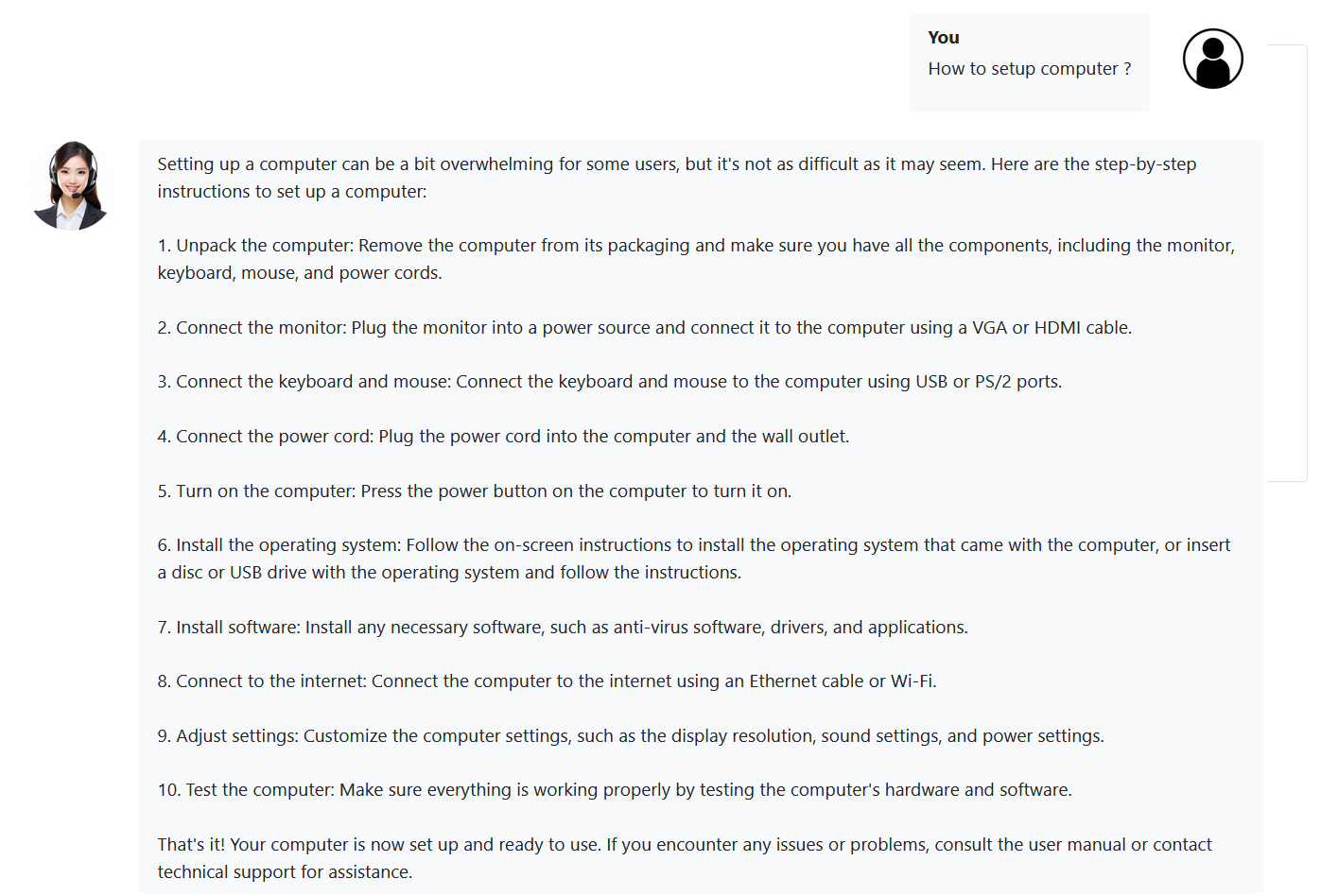
- 4. You can click "Clear Chat" to clear the message on screen. or click "Back" button to select another "Session" or logout the app.
